
You can hide or reveal these tags by right clicking on the All tag.As of yesterday, Version 2.4 of Tagger is on the AppExchange! Although not a major change, Version 2.4 includes a number of enhancements that will make Tagger even easier to use. These are shown at the top of the sidebar. There are a few standard library tags that are always available. You can also reveal the Untagged tag by right clicking on All in the sidebar. That’s why Typeface has a special #typeface/tagged tag, which filters all tagged or untagged fonts.Įnter #!typeface/tagged into the search input field to show fonts that don’t have any custom tags attached. You know what is annoying? Untagged fonts. You can use these backups to transfer your tags to other Macs as well. The tags in the backup file will be applied to your currently imported fonts.

You can import a backup at any time by choosing Preferences > Library > Import Tags. To export your tags open Preferences, choose the Library section and click Export Tags. This makes sure you’re not locked to Typeface, the tags you create are yours. You can also use this to import tags to other font managers if they support it. That’s why Typeface allows you to export and backup your tags to a simple to read JSON file. It’s therefore very important that you won’t lose your carefully tagged library. It costs considerable effort to neatly organize all your fonts. Right click on a tag and choose the Delete Tag option to remove a tag from Typeface. If you enter multiple tags in the search field fonts must have all of those tags attached.įor example add both #typeface/activated and #style/serif to view all activated serif fonts.Īfter entering the new name press Return to confirm. To do that type ‘ #!’ in the search bar and Typeface will show inverted autocompletion options.įor example: add #!typeface/activated to the search bar to show deactivated fonts.įiltering will subtract a set of fonts from the currently visible fonts it will decrease the number of displayed fonts. You can also filter fonts which don’t have a particular tag attached by inverting the tag. You can skip characters to quickly find the tag you need.įor example: enter ‘ #tf/a’ to get #typeface/activated suggested.
TAGGER APP FULL
The autocomplete uses fuzzy search, which means that you don’t have to type in the full tag name. Press Return to confirm the highlighted tag suggestion and add it to the search field.įor example: enter ‘ #typeface/activated’ and press Return to confirm the suggestion. Typeface will autocomplete your tags as you type. Start by typing the ‘ #’ character in the search field to find other tags. When you focus the search field Typeface will suggest a few standard tags which are commonly used to filter your fonts, such as #typeface/user to view User fonts only. Use the search field in the toolbar to filter fonts from the current set. This will create the Projects tag if it doesn’t already exist and will create the Company subtag below Projects.Īlternatively right click on a tag and choose ‘Create Subtag’ to create a nested tag below the clicked tag.įor example ‘ #Periods/Decades/1940’ will create two levels of subtags. To nest a tag, simply add the ’ /‘ character to a tag name, e.g.

Tags in Typeface can be nested, which allows you to create custom organizational structures.
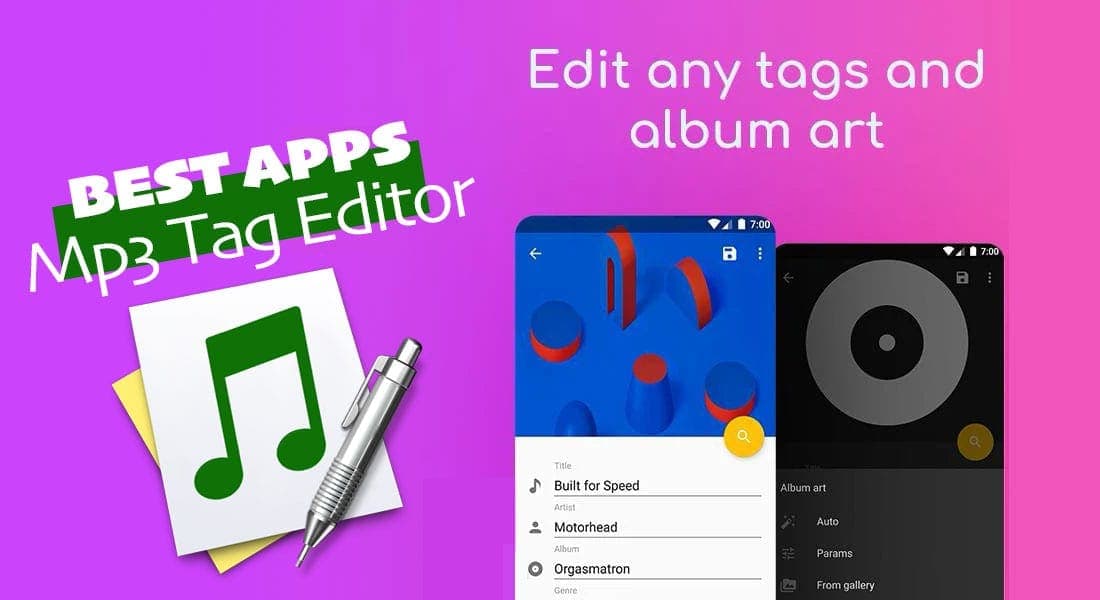
This is useful if you want to attach multiple tags in a row with a single search term, as pressing Return will clear the current search. You won’t return to the currently attached tags list, instead your current search stays active. If the currently highlighted tag is not attached pressing Tab will attach it. To remove a tag press the Tab key and confirm with Return. Pressing Esc or clicking outside of the panel at any time will also close the panel and attach the currently confirmed tags. You can start searching for another tag or press Return again to confirm and close the panel. You’ll return to the list of currently attached tags and the new tag will be added. Once you’ve found your tag highlight it using the arrow keys and press Return to attach. Type to start searching for a tag to attach. The Multi Tagging panel is fully keyboard controllable.


 0 kommentar(er)
0 kommentar(er)
